
- #Mac memory cleaner with maintenance manual
- #Mac memory cleaner with maintenance pro
- #Mac memory cleaner with maintenance free
- #Mac memory cleaner with maintenance mac
When you review files, you'll see a file browser that looks a lot like the Finder, but with a more helpful view for purging purposes. Lastly, you'll see the "Reduce Clutter" option with a "Review Files" button. This mild convenience is up to user preference: I prefer to give my files a personal once-over before I bid them a permanent farewell. There's also an "Empty Trash Automatically" setting, which removes items from the Trash (read: permanently deletes them) once they hit the 30-day mark. If you're a one-and-done movie/TV show watcher, this option could save you time by not having to delete already-watched content manually. The next option, "Optimize Storage", deals with iTunes video content. (Apple would just love for you to purchase more, but there are other options that won't cost you.) It's very easy to fill it up with photos, music and more, especially if you have more than one Apple device.
#Mac memory cleaner with maintenance free
It frees up space on your local device, but you only get up to 5 GB of free storage in the iCloud. The first option is "Store in iCloud", but unless you have a rock-solid understanding of the way your iCloud works (or you've already made up your mind to purchase additional iCloud storage space) we suggest avoiding this option.
#Mac memory cleaner with maintenance mac
Under Apple Menu > About This Mac > Storage > Manage > Recommendations, macOS gives you a few suggestions for cleaning things up.
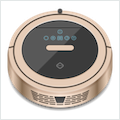
MacOS Sierra has a built-in utility to help you identify files that needlessly bloat your computer. Delete large files, duplicates, downloads and installers
#Mac memory cleaner with maintenance pro
Alternatively, App Cleaner (free to download US$3.99 in-app purchase unlocks Pro version) is one handy third-party tool for removing apps and associated files.
#Mac memory cleaner with maintenance manual
But they can add up, and since they serve no purpose, you may prefer eliminating them.ĭifferent apps store data in different ways, so there is no one-size-fits all manual solution. For the most part, these files are nothing to worry about – they are often small and hidden in a system folder you'll never notice. With the drag-to-trash method, there is a chance that some of the app's accessory files (cache or other data) may not be deleted. Once you empty the Trash, the app becomes permanently deleted. If there's no uninstaller, just click and drag the application to the Trash. Following the Uninstaller's instructions will probably remove the app as thoroughly as possible. When you're removing apps via the Finder, check through the app folders to see if there is an associated Uninstaller feature. Unlike Windows machines, Macs don't have a built-in "Uninstall" function that removes associated files along with core app files. To view your apps, go to Finder > Applications. If you're doing things the manual way, removing unnecessary apps can be an efficient way to start clearing up hard drive space on your Mac. However, there are strategies and built-in OS tools that help streamline the process. There's no point in sugarcoating it: Search-and-destroy is a chore. It's also a good idea from an organizational standpoint.
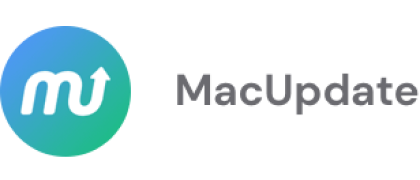
However, it's an essential part of Mac maintenance if your machine is approaching the limits of its internal storage. In most cases, clearing hard drive space does not actually make your computer run faster. Eliminating unneeded items combats your sluggish starts.

Instead, select each item you want to remove, and then click the minus (-) sign at the bottom of the window. If you wish, you can simply hide these items, but that won't do much to boost your slow start-up speeds. Once you're there, you'll see a list of items that open automatically once you log in.


 0 kommentar(er)
0 kommentar(er)
